
Joomla — одна из систем регулирования охватываемым (CMS), заявившая о себе в 2005 году.
Она обрела свободное распределение на базе лицензии GNU GPL и до настоящего времени составляет отличную конкуренцию подобному великану, как WordPress.
Это мультиязычная технология пользуется известностью в РФ и представляет большой энтузиазм для наших клиентов.
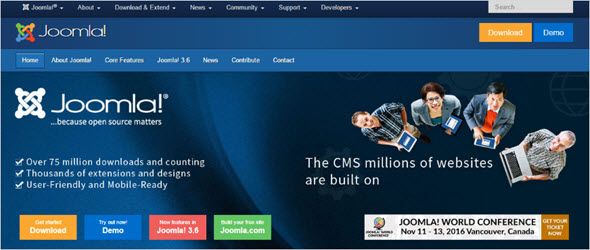
Сегодня я осмотрю значительные нюансы Joomla — что это, как ее установить и распоряжаться охватываемым.
Что из себя представляет Джумла
Первоначально Джумла была частью проекта Mambo, однако после отдела компании создателей, что случилось в итоге их разногласия с финансовой политикой, она стала независимой.
При написании системы применены языки Html и JavaScript, кроссплатформенное ПО.
За 3 года существования впс джумла смогла стать так распространенной, что по количеству скачек проигрывала лишь очевидному лидеру WordPress.
За весь период было произведено 13 модификаций продукта, нынешняя 3.6.4 удерживается с 21 ноября 2016 года, также работают Joomla 3.5 и 3.6.
Различается технология тем, что первоначально включает максимальный комплект приборов, однако данный перечень может дополняться в будущем иными нужными опциями.
В итоге выходит не менее подвижная и комфортная админка, бережливость на хостинге и понижение перегрузки на сервер.
Декламируем также: Как получить хостинг и домен совершенно бесплатно
Невозможно не обозначить возможности отражения рабочего внешнего вида на любом языке, что доступно благодаря интегрированным функциям управления.
Даже если вы не владеете познаниями в сфере программирования, с Джумла вы приобретаете общий контроль над регулированием веб-сайтом без необходимых особых вливаний в технологию.
Как установить Joomla на хостинг
Как нам известно, хостинг-провайдеров сегодня достаточно, например возьмем 1 распространенный веб-сайт open-server.ru.
Получить доступ к бытовому хостингу можно бесплатно, для этого понадобится сначала скачать инструкционную платформу, после этого можно работать прямо с Joomla.
Так вот, на основной страничке Open Server выбираем закладку “Скачать”, дальше — включаем код с иллюстрации и закачиваем дистрибутив, советуется модификация Ultimate:
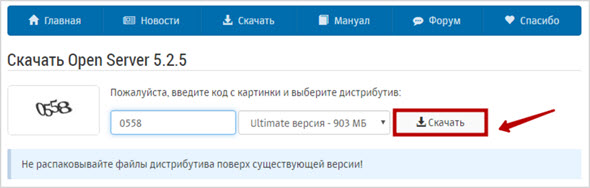
Выходит впечатляющий размер, закачка может занять до 2 часов, в связи с тем что это 1 Гигабайт:
![]()
Также на веб-сайте можно заметить просьбу поступиться средства, с помощью чего скорость скачивания должна существенно повыситься, однако это совершенно не обязательно.
Создатели не советуют приходить к услугам неподтвержденных ресурсов, чтобы в будущем не появилось неприятностей с сервисом.
Спустя обозначенное время переходим в папку загрузок, откуда пускаем дополнение:
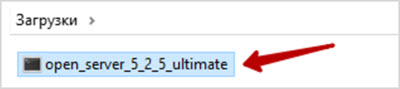
Отныне от меня требуется показать маршрут для распаковки нагруженных документов, для этого я принял решение сделать свежую папку, которую представил “Open Server”:
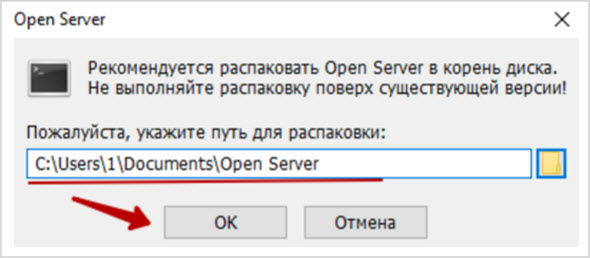
Остается дожидаться завершения распаковки, которая также занимает 5-10 секунд:
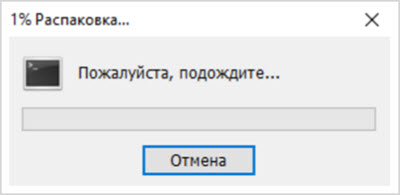
По окончании распаковки прохожу в сделанную папку, где будут располагается 2 дополнения — выбираю оптимальную версию:
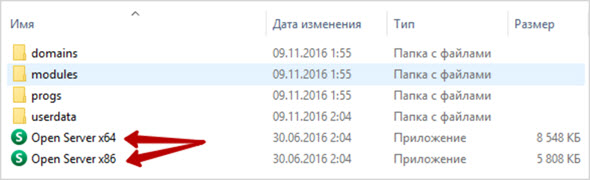
Показываю оптимальный язык внешнего вида и перехожу к регулировке, если вы не убеждены, что на ПК установлен показатель Майкрософт CC++ Runtime & Patches, пользуйтесь подсказкой и произведите его извлечение:

Если все прошло прекрасно, среди тайных значков на нижней панели вы найдете “флажок”. Вначале он будет алого тона, а после того, как вы выберите опцию “Запустить”, окрасится в зеленый:
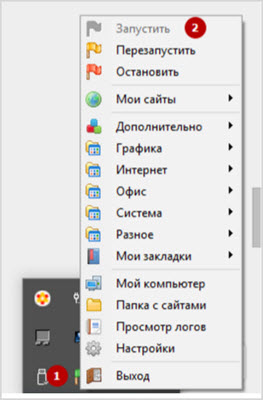
Если этого не случилось, вероятно несколько видов.
К примеру, при запуске платформы довольно часто выпадает ошибка “open server шлюз 80 занят”.
- Первая рекомендация — прикрыть платформу Skype, если она располагается в ходе работы и посмотреть в опциях, не занимает ли она этот шлюз.
- Если это далеко не помогло, можно порекомендовать в параметрах самого Open Server показать, к примеру, не 80-й шлюз, а 81-й.
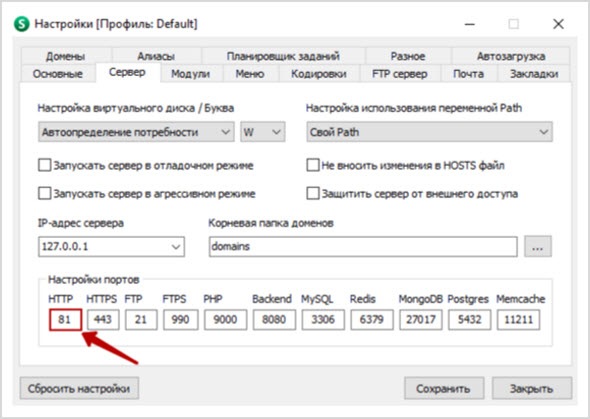
После удачной настройки в интернет-браузере нужно накопить “localhost”, можно осуществить переход также с помощью панели регулирования.
Браузерная технология выбирается на собственное решение:
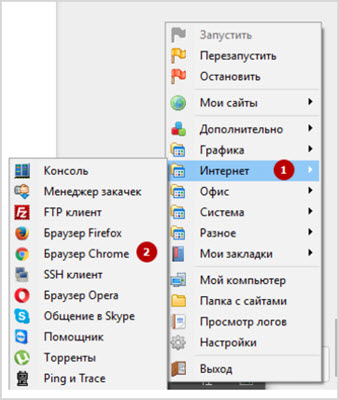
Если регулировка состоялась благополучно, вы найдете в открывшемся окне интернет-браузера следующую информацию:
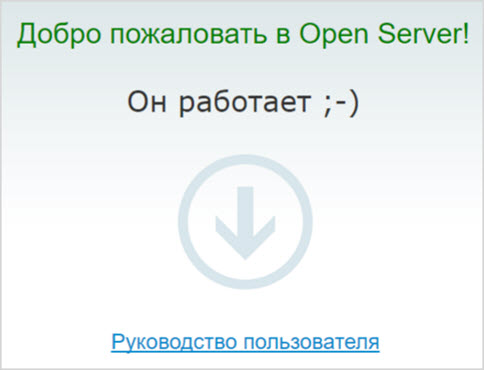
А пока перейдем прямо к установке Joomla, для чего я отправляюсь на формальный источник — joomla.ru.
Через блок слева можно выбрать нужную версию платформы, которую можно скачать совершенно бесплатно:
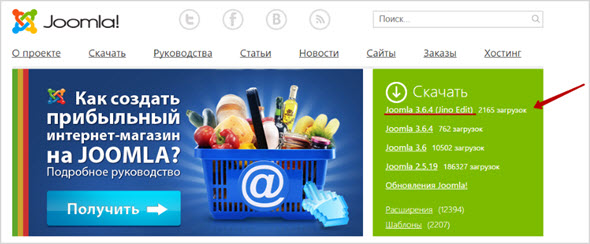
Закачивание происходит автоматом, это незначительная папка масштабом 12 Мегабайт. Переходим в папку с веб-сайтами, кликаем на нее:
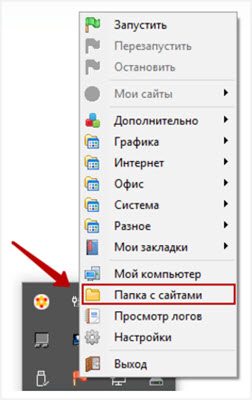
Отныне нужно сделать свежую папку с заглавием “joomla3.installos”, распаковать архив Joomla надо как раз сюда:
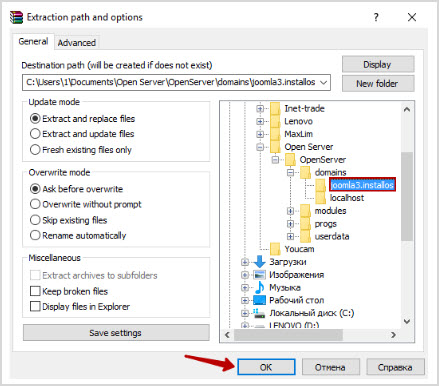
Последнее — пускаем прямо платформу:
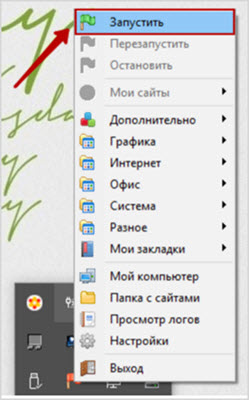
После этого кроме разработанного раньше сайта “localhost” в вашем перечне возникает и “joomla3.installos”, выбираем его:
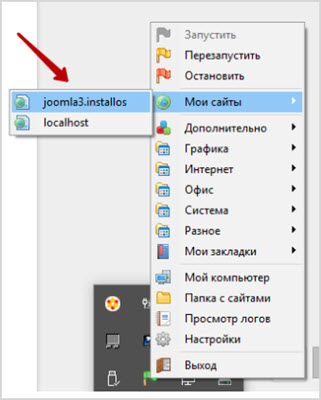
Меня встречает специалист установки Joomla, где вначале мы будем налаживать конфигурацию сайта:
- Выбираем применяемый язык;
- Задаем наименование для сайта;
- Показываем описание сайта для поисковых систем (опционально);
- Включаем адрес e-mail администратора сайта;
- Показываем логин администратора;
- Выдумываем и доказываем пароль;
- Доказываем процедуру клавишей “Далее”.
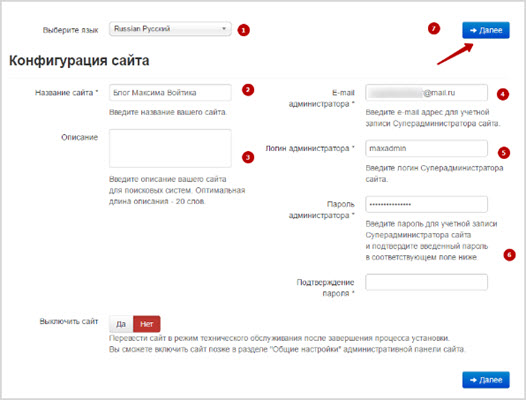
Дальше — форма базы данных.
Тут огромная часть информации задана изначально:
- БД выбирается MySQLi,
- имя компьютера базы данных — localhost,
- имя клиента и пароль сохраняются такие же, что были при регулировке конфигурации сайта.
Имя базы данных задается без помощи других, если она еще не сделана, это случится автоматом, платеж таблиц также производится без участия клиента:
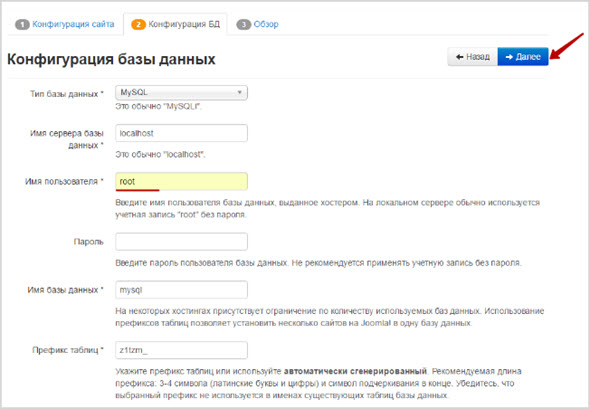
Не забывайте за ранее зайти в “phpMyAdmin”, для этого пройдите в панели регулирования Open Server в это добавление:
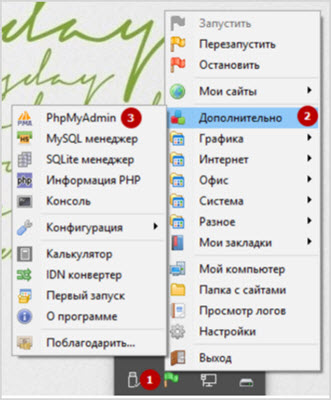
Все, что от вас потребуется — это, применяя логин “root”, зайти в дополнение без ввода пароля.
То же самое нужно сделать при конфигурации базы данных — показать в роли имени клиента “root” и оставить поле с паролем пустейшим, информационную базу можно выбрать любую из оформленных:
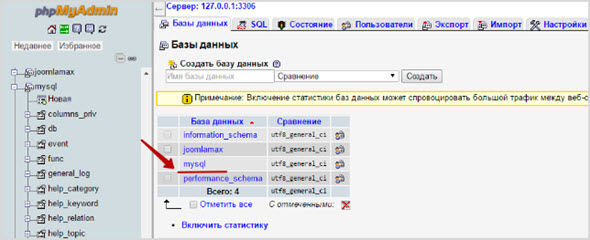
Переходим к редактированию заключительного раунда опции Joomla “Обзор”.
При окончании установки можно выполнить установку демо-данных, что позволит начинающим пользователям легче ориентироваться.
Специально рекомендуется послать конфигурацию сайта на e-mаil (не обязательно).
Дальше можно лицезреть информацию о конфигурации сайта и базы данных:
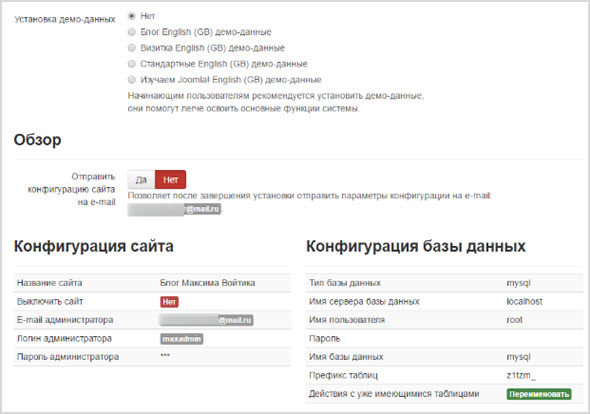
Следующий блок “Начальная проверка” довольно важен, в связи с тем что как раз он показывает на содержание и неимение неприятностей, из-за которых Joomla вполне может быть не установлена.
В связи с тем что у меня наоборот всех характеристик стоит “Да”, про это волноваться не стоит:
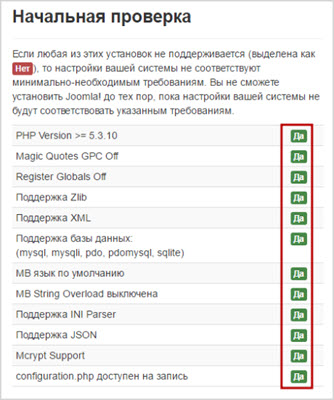
Также предоставляются подходящие установки, где сопоставимость Html и Joomla подтверждаются, как обозначено, незначительные расхождения не вызовут проблем:
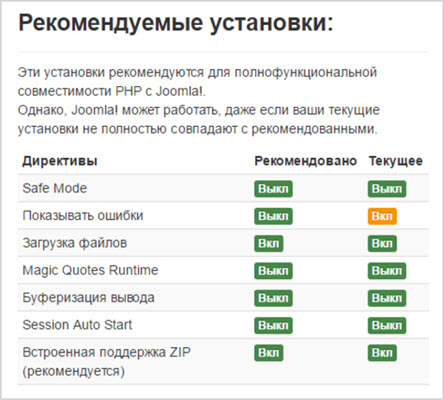
Остается нажать “Установка”, чтобы приступить к работе с технологией:
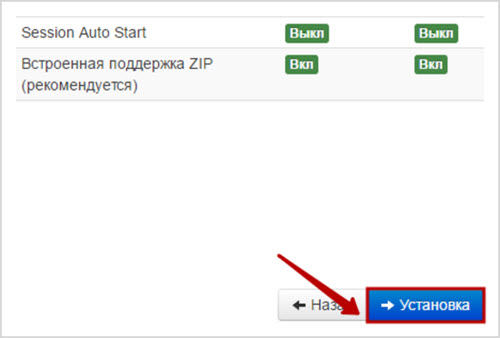
Если после этого вы найдете это извещение, означает, установка состоялась благополучно:
![]()
Обратите свое внимание на язык внешнего вида, всем пользователям предоставляется вероятность установить аналогичные языковые пакеты:
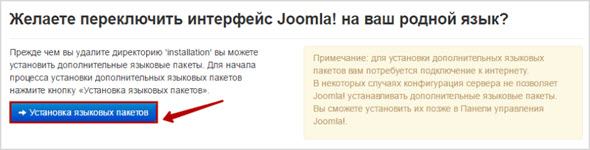
У вас большой перечень — советуется обойтись 3-мя пакетами, наоборот любого конкретизируется модификация:
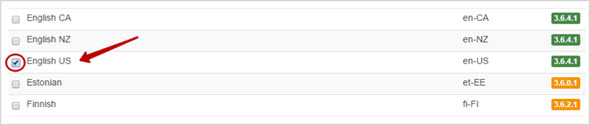
Я избрал в роли другого британский язык, русский удерживается автоматом.
Жмем “Далее”, в рубрике “Выбор языка по умолчанию” задается мультиязычность системы, раздельно идут опции языка панели регулирования и сайта:
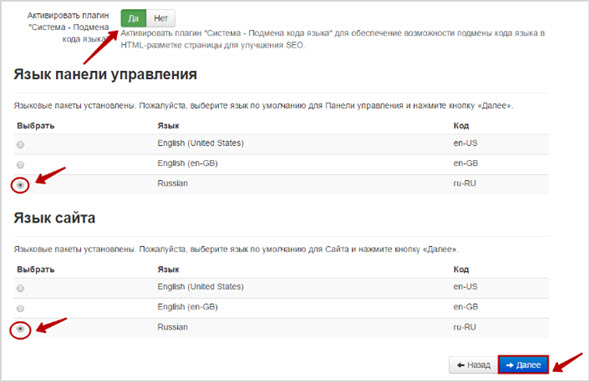
После удачной установки опций остается осуществить последнее требование — удалить директорию “Installation”.
Для этого просто щелкните на аналогичную клавишу:

После удачного прохождения всех формальностей выберите опцию “Панель управления” и просто щелкните на “Сайт” и пройдите к последующим опциям.
Как пройти в админку, осмотр функций
Нужно залогиниться, однако мои данные автоматом были внедренными, потому мне довольно “Войти”.
Перед мною возникла “Панель управления” веб-сайтом, сюда входит изменение всех публикуемых элементов, конструкции обслуживания, консультант клиентов, расширения и другие опции.
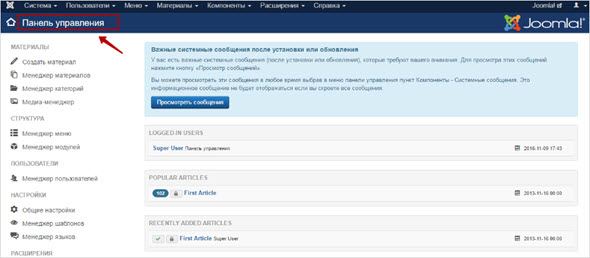
1-ое, что оказывается на виду — извещение о значительных известиях, направленных участникам системы.
В их числе — целование, информация об отличительных чертах работы применяемой версии, и напоминание о возможности подключить двухфакторную аутентификацию.
В рубрике “Материалы” внимания стоит раздел “Создать материал” и “Медиа-менеджер”.
Начнем с первого — среди нужных характеристик: заголовок и группа, а перед вами располагается комфортный редактор, который можно подключить/выключить в любое время:
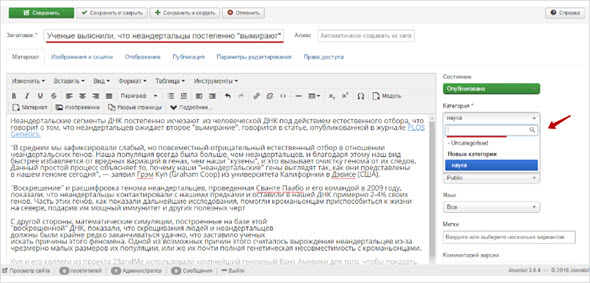
Так вот, задан заголовок, в поле редактора — документ, слева — регулирование группами. Они формируются автоматом, после того, как я включу необходимое мне наименование в поисковое поле, что комфортно.
Нажав “Сохранить”, клиент может отсрочить предстоящее изменение источника, если надо приступить к статьи, выбирайте функцию “Сохранить и создать”.
Заметить свежую статью можно в рубрике “Менеджер материалов”, а “Менеджер категорий” дает возможность выяснить, сколько заметок было основано под любой из них, какие размещены, какие в архиве и т. д.

Раздельно проходит “медиа-менеджер”, где лежат все примененные когда-то элементы (фото, видео, аудиофайлы).
Адресуемся к “Общим настройкам”, нельзя обнять все факторы, в связи с тем что здесь редактируются характеристики взаимодействия со всеми консультантами сайта.
Остановимся на главных функциях:
- Наименование самого заполняемого источника;
- Уровень доступа изначально — первоначально это Public, другими словами, все клиенты могут получить доступ к охватываемому, однако вы всегда можете поменять его на Guest (для гостей) либо Registered (лишь для оформленных пользователей);
- Опции SEO;
- Опции Cookie;
- Опции метаданных.
Каждому администратору предоставляется регулирование технологией, компьютером, и правами доступа, начиная от входа на источник и заканчивая тем, какие собственные данные могут быть отредактированы.
Все версии двигателя
На данный момент создатели Joomla могут предложить пользователям несколько модификаций продукта — наиболее передовые 3.6.4 и 3.6.4 редакции Jino.
Насчет заключительного — она сделана специально для пасмурного хостинга “Джино.Спектр”.
Более известна модификация 3.6, однако 2.5.19 также остается дешевой.
Заключительная модификация для пасмурного хранилища справедливо пользуется триумфом, чтобы это осознать, довольно заметить число загрузок платформы.
Прежде всего, она приспособлена для разных мобильных телефонов, стандарт сайта располагается с ней в полном соответствии, по версии специалистов это отличный конечный продукт с обдуманным пользовательским и управленческим внешним видом.
Во-вторых, она не менее хороша в применении, установка выполняется на протяжении приблизительно 30 сек, расширены управленческие источники — это свежий модуль статистики и такой плагин, к примеру, как Froala Editor с максимумом опций и довольно повышенной отдачей.